ATMega32 UART PC Interface - Testing

This article shows to test the ATMega32 UART PC Interface, and how to configure the software. Assuming you have made the interface, all that is required now is the software and the configuration. The hardware is simply a MAX232 chip, which provides the electrical translation between RS232 signal levels and TTL. The connection to the ATmega32 enables Windows HyperTerminal to display the data sent by the microcontroller.
Terminal emulators are one of those old technologies that have remained with us since the early days of the IBM computers. It always reminds me of that old classic film "War Games", where David Lightman (Matthew Broderick) hacks into a military network using a terminal emulator program and a PSTN modem.
This is a simple example program that will print, "Hello...would you like to play a game?" in the HyperTerminal window.
UART.H and UART.C Support Files
In order to print to Windows HyperTerminal, you will need two support files, which will provide serial communications between the PC and the ATMega32 AVR. The parameters for serial communications require optimisation based on the clock frequency. In this case, it is for a 16 MHz clock.
These files enable the programmer to display information in HyperTerminal using the "printf" function. Therefore, if you plan to use this function then you need to include these files in your project.
The function "uart_init()" exists in the file "uart.c" and must be called once in the main project before "printf" can be used.
My Project File
Unzip it and double click on serialport.aps file which will start AVR Studio with the project files already set up for you. If you use this package then you will not need to add the linker options as described below as they are automatically set by the project file.
Serial port project files: serialport.zip
Serial Port Communication Code
1: /********************************************
2: Author:Peter J. Vis
3: Last Updated:8 Dec 2009
4:
5: Microcontroller:ATmega32
6: Crystal:16 MHz
7: Platform:Development System
8:
9: LIMITATIONS:
10: No portion of this work can be used in
11: commercial applications without prior written
12: permission. This work cannot be used by
13: bloggers for web publishing.
14:
15:
16: PURPOSE:
17: To test the UART interface communication
18: with a PC, by sending characters to Windows
19: HyperTerminal.
20:
21: CIRCUIT:
22: UART PC Communication Interface using a MAX232.
23:
24: *********************************************/
25:
26: #define F_CPU 16000000UL
27:
28: #include <avr/io.h>
29: #include <util/delay.h>
30: #include "uart.h"
31: #include "uart.c"
32:
33: int main()
34: {
35: // Initialise UART - This function is
36: // in the file uart.c. This file is needed to
37: // make printf work when sending characters
38: // to HyperTerminal.
39:
40: uart_init();
41:
42:
43: // Initialise HyperTerminal by sending
44: // VT100 escape sequences.
45: printf("\x1B[2J\x1B\x63");
46:
47: // Print a welcome message.
48: printf("Would you like to play a game? \r\n");
49:
50: }
COM1 Port Settings
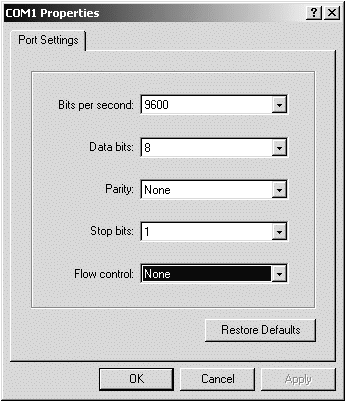
Make sure HyperTerminal settings are as shown above for COM Port 1.
VT100 Escape Sequences
In order to print to HyperTerminal you should be familiar with some of the escape sequences such as Initialize Terminal, Line Feed, Cursor Position, etc...
HyperTerminal Example
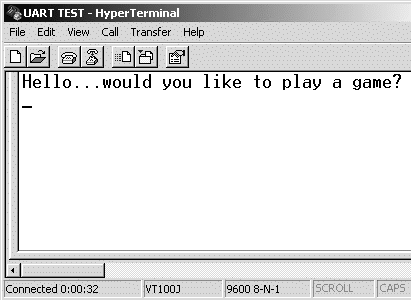
Once you press the reset button on the Development System, you should see something as above.
UART Linker Options
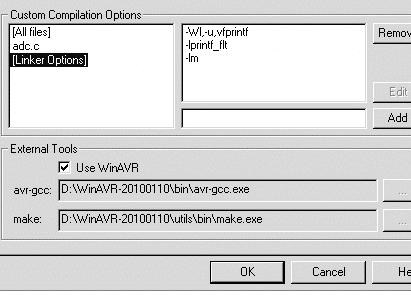
Configuration of the linker options is necessary first before compiling the above code and flashing to the ATmega32.
In order to print floating-point values, you will need to add the following line to AVR Studio linker options.
To do this, navigate to "Project" menu, select "Configuration Options", and finally select "Custom Options". Then write the following line in the text box.
"-Wl,-u,vfprintf -lprintf_flt -lm"